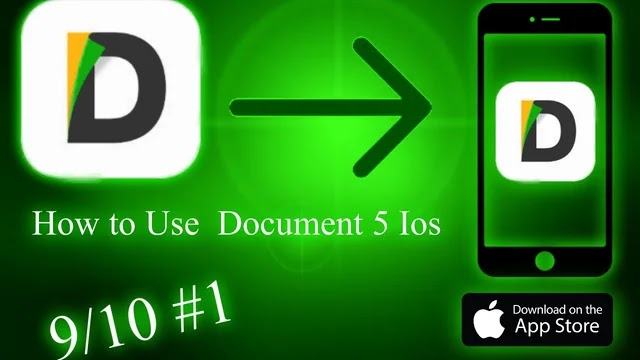أنا متأكد من أنك لاحظت الآن أنه لا يوجد مجلد "المستندات" على جهاز iPad أو iPhone ، أو ما نشير إليه عادةً باسم "إدارة الملفات المركزية" مثل التي نستخدمها على أجهزة الكمبيوتر لعدة عقود.
تدعي Apple أنها صممت نظام iOS بهذه الطريقة لأسباب أمنية ، لكن هذا يعني أن كل تطبيق يجب أن يكون لديه نسخته الخاصة من مستند أو ملف.
إذا أرسل إليك شخص ما ملف PDF عبر البريد الإلكتروني ، فيمكنك عرض الملف في عارض المستندات العالمي لنظام iOS ، ولكن إذا كنت تريد القيام بالمزيد مع الملف (مثل إضافة التعليقات التوضيحية أو الصفحات أو البحث في المحتوى وما إلى ذلك) ، فأنت بحاجة إلى استخدام تطبيق آخر. سيتعين عليك استخدام قائمة المشاركة ، أو خيار "فتح في" ، لنسخ هذا الملف إلى تطبيق مثل PDF Expert. هذا سير عمل مرهق ، لكنه الخيار الوحيد المتاح لدينا منذ سنوات.
المستندات 5 هي أقرب شيء إلى وجود مدير ملفات مركزي على iPad أو iPhone.
افتراضيا لا يُوفر نظام آي أو إس iOS على آيفون وآيباد تطبيقًا لإدارة الملفات، إلا أن هذه العملية يُمكن إتمامها من خلال وصل الجهاز بالحاسب أو تثبيت بعض التطبيقات المُخصصة لهذا الغرض. ويُمكن للمستخدمين تجربة تطبيق Documents 5 المجاني والذي من خلاله يُمكن إدارة الملفات الموجودة على الجهاز أو المخزنة سحابيًا على أحد الخدمات بكل سهولة مع إمكانية نقل الملفات من/إلى الجهاز بكل سهولة، كما يُمكن تشغيل أي ملف من نفس التطبيق.
تطبيق Documents 5 من أفضل التطبيقات في مجال التعامل مع الملفات والمستندات على نظام iOS، فهو يتيح لك قراءة المستندات والكتب، تشغيل ملفات الموسيقى، تشغيل ملفات الفيديو، تصفح الملفات في حسابك على iCloud، مزامنة ملفاتك في خدمات التخزين السحابي مثل دروب بوكس وجوجل درايف، مشاركة الملفات عبر الشبكة المحلية، مشاركة المستندات عبر البريد الإلكتروني، نسخ الملفات من ويندوز، حماية كل الملفات بكلمة سر، حفظ صفحات الويب لمشاهدتها لاحقًا، حفظ مرفقات البريد الإلكتروني، وغيرها الكثير من الميزات المهمة.
مع تطبيق Documents downloader، والذي يحوي العديد من الميزات كالتالي:
متصفح ذكي مدمج داخل التطبيق: حيث يحوي هذا المتصفح العديد من المميزات:
- متصفح خاص بالتطبيق
- إدارة المفضلة للمواقع الخاصة بك.
- يدعم محرك البحث جوجل وغيره.
- إمكانية حذف المحتوى ومخلفات التصفح بسهولة .
- نظام أو مدير التحميل، ويتميز بـ:
- سرعة تحميل رهيبة
- تحميل لملفات لا حد لها، مع دعم جميع الشبكات.
- تحميل الملفات في خلفية عند العمل بالجهاز
- عدة تحميلات في وقت واحد، مع مراقبة وضع التحميل,
- إشعارات داخلية للإعلام بانتهاء التحميل
- إتاحة توقيف التحميل لتتابع تحميله بعد حين من حيث وصل.
- مشاركة روابط التحميل وتشغيلها على السفاري.
- إمكانية إرسال الملفات عبر الايميل.
مدير الملفات، ويتميز بـ:
- فتح الملفات عن طريق برامج مناسبة لفتح نوعية الملف
- ضغط الملفات إلى ZIP/RAR
- تغيير أسماء الملفات.
- تحرير وحذف الملفات.
- ظهور آيقونات ملائمة لنوعية الملفات
- نظام عرض الملفات ومشغل المستندات: حيث أن التطبيق يدعم تشغيل الملفات المختلفة مباشرة مع ميزات كثيرة كالتالي:
- يدعم الملفات الآتية :.pdf, .xls, .csv, .doc, .txt, .xml, .rtf, .ppt, .gif, .png, .jpeg, .jpg, .bmp
- فتح الملفات عن طريق برامج مناسبة لفتح نوعية الملف
- التصغير والتكبير.
- طباعة الملفات
- نظام قراءة ملفات ال PDF:
- التصفح عن طريق السحب لتغيير الصفحة.
- تكبير وتصغير صفحة القراءة
- فتح آخر الصفحة التي عرضت
- طباعة
- حماية الملفات بكلمة سر
- إرسال الملف عن طريق الإيميل
- مفضلات
- تصميم مشابه لتطبيق iBooks عند تصفح الملفات.
- قراءة عرضية وأفقية
- من غير ما تم ذكره سابقا، التطبيق يدعم ميزة الغلق والحماية بواسطة الأرقام السرية، فلا يدخل إليه أحد سواك.
إذا كنت تستخدم Dropbox على سبيل المثال ، فيمكنك نسخ الملفات الموجودة على جهاز الكمبيوتر الخاص بك إلى مجلد Dropbox ، والذي ينسخ هذه الملفات إلى السحابة.
ثم يمكنك استخدام تطبيق Dropbox المجاني على جهاز iPad للوصول إلى الملفات ونسخها.
ستعمل العملية بالطريقة نفسها تمامًا مع Google Drive و OneDrive و Box وغيرها ، ولكن سيتعين عليك الدخول في كل تطبيق منفصل.
تسمح لك Documents 5 بالاتصال بجميع هذه الخدمات من تطبيق واحد.
يمكنك في الواقع تسمية الحسابات ما تريد. ويمكنك الاتصال بمثيلات متعددة من Dropbox أو Google Drive ، حتى تتمكن من الوصول إلى حساباتك الشخصية / العائلية ، بالإضافة إلى حسابات عملك. حتى تطبيقات الخدمة الأصلية لن تسمح لك بفعل ذلك ... أو تجعله صعبًا حقًا.
عند الوصول إلى خدمة سحابية والنقر على ملف ، يتم تنزيله تلقائيًا إلى مجلد المستندات المحلي على جهاز iPad.
إذا كنت ترغب في نقل الملف أو نسخه إلى مجلد آخر ، يمكنك النقر فوق الزر تحرير وتحديد مجلد موجود ، أو إنشاء مجلد جديد.
يمكنك أيضًا نقل ملف إلى خدمة سحابية أخرى بسهولة عن طريق النقر على الملف وسحبه إلى الخدمة في الشريط الجانبي الأيسر.
عندما تريد مزامنة مجلد من خدمة سحابية محليًا إلى جهاز iPad (بدلاً من تنزيل يدوي) ، يمكنك فقط العثور على المجلد في الخدمة السحابية والنقر فوق الزر Sync. يمكن الوصول إلى هذا المجلد بعد ذلك من "المجلدات المتزامنة" على الشريط الجانبي الأيسر.
سيؤدي ذلك إلى إبقاء الملفات في تلك المجلدات متزامنة سواء أضفت ملفًا إلى هذا المجلد من جهاز iPad أو جهاز الكمبيوتر الخاص بك.
بالنسبة لتحميل الفيديوهات من اليوتيوب للأيفون والأيباد ، هذه الخاصية التي يبحث عنها الكثيرين ،شرح الطريقة بالفيديو:
تحميل تطبيق Documents 5